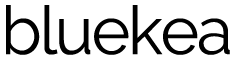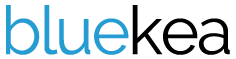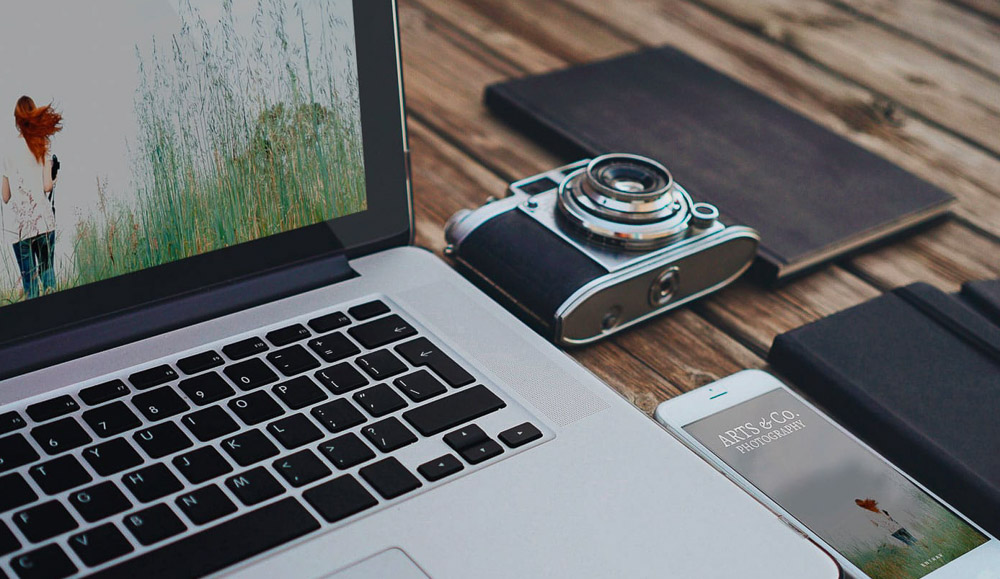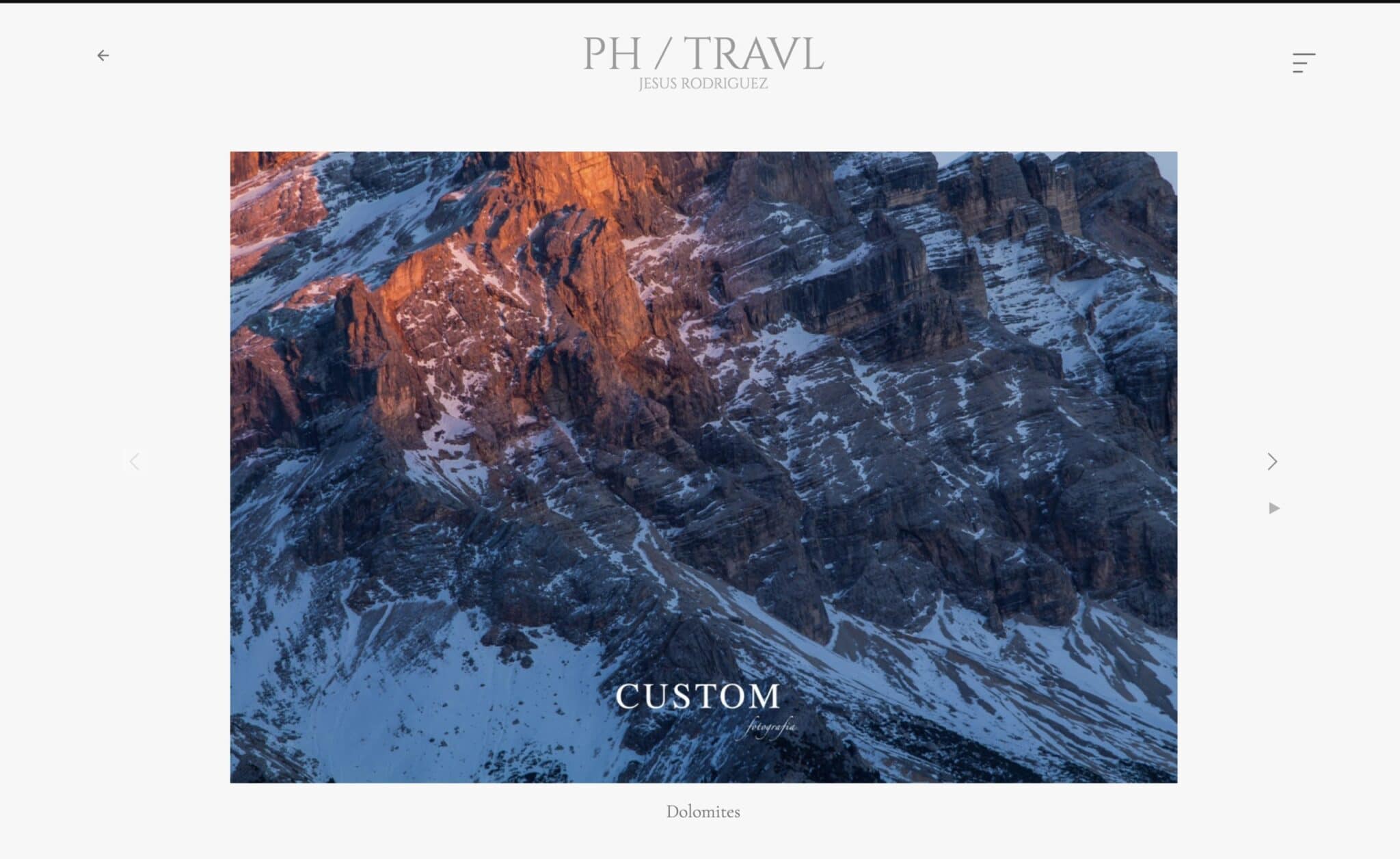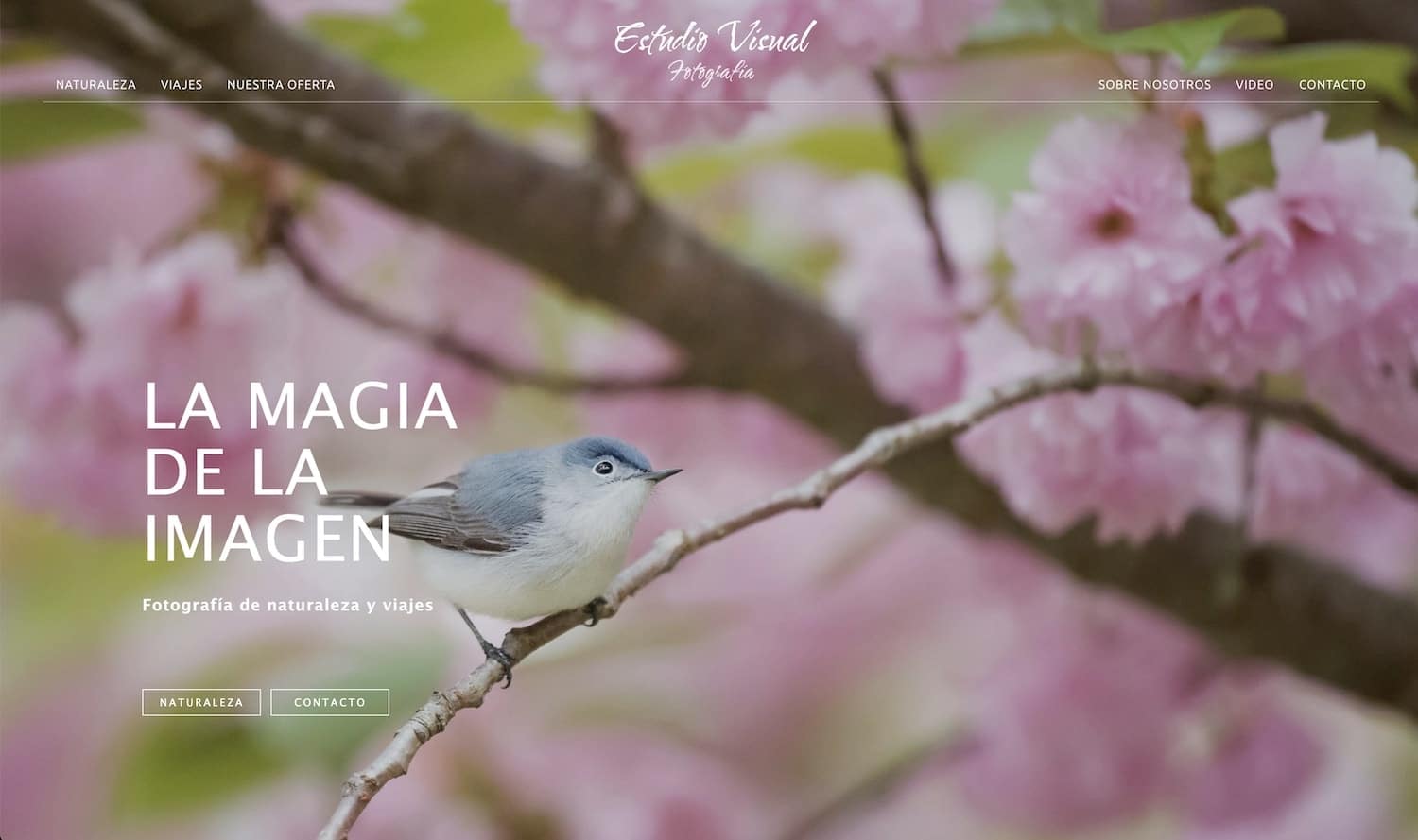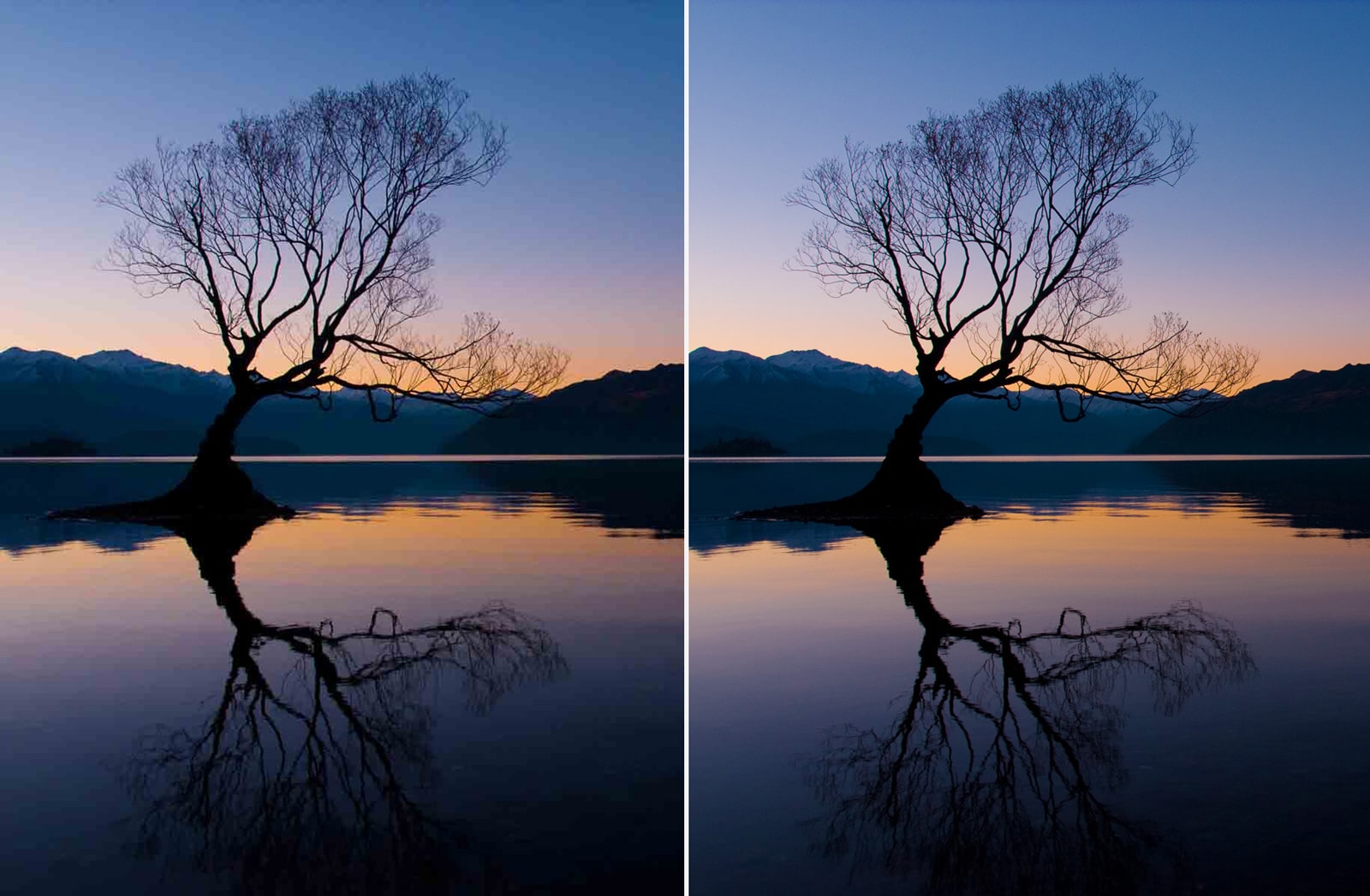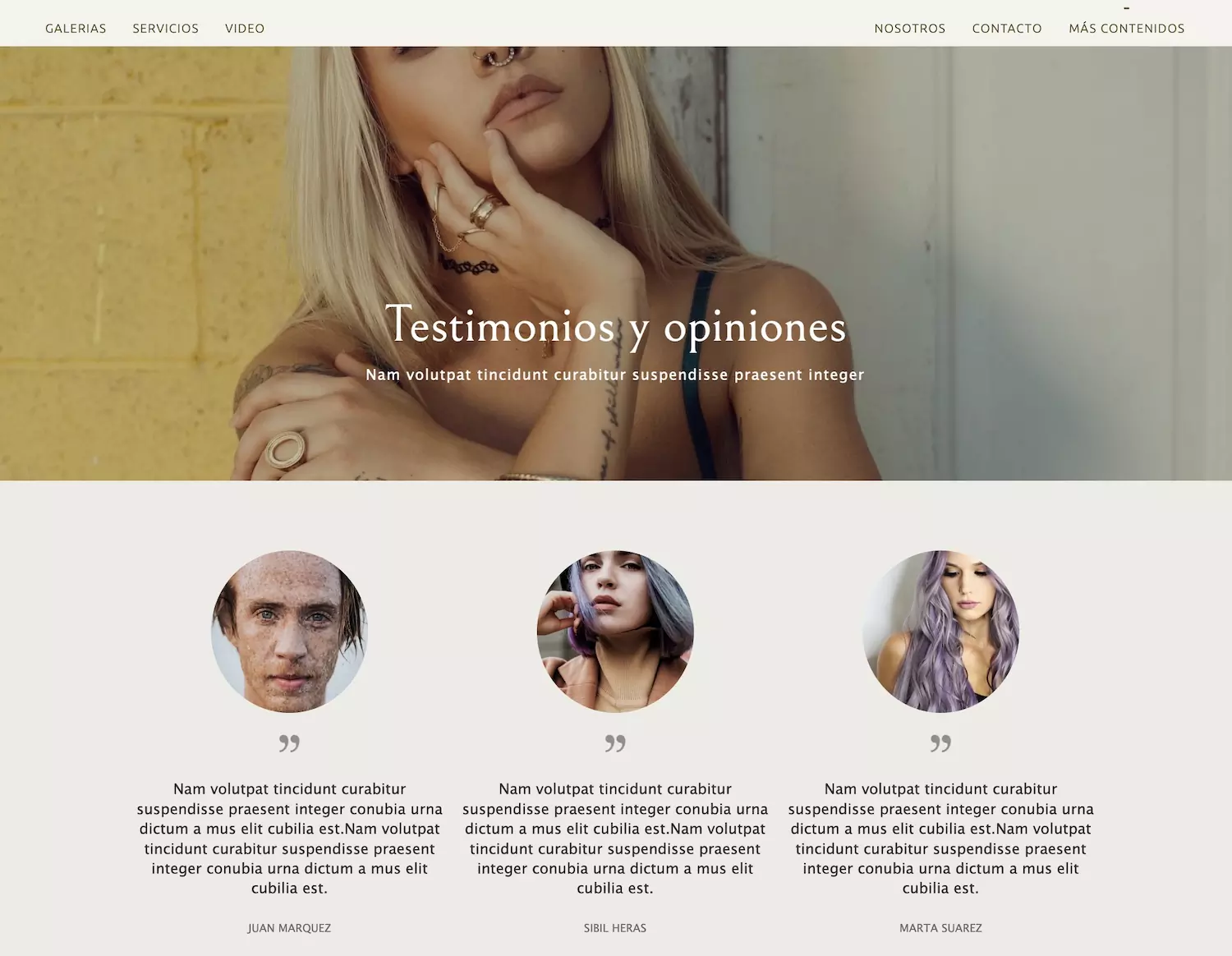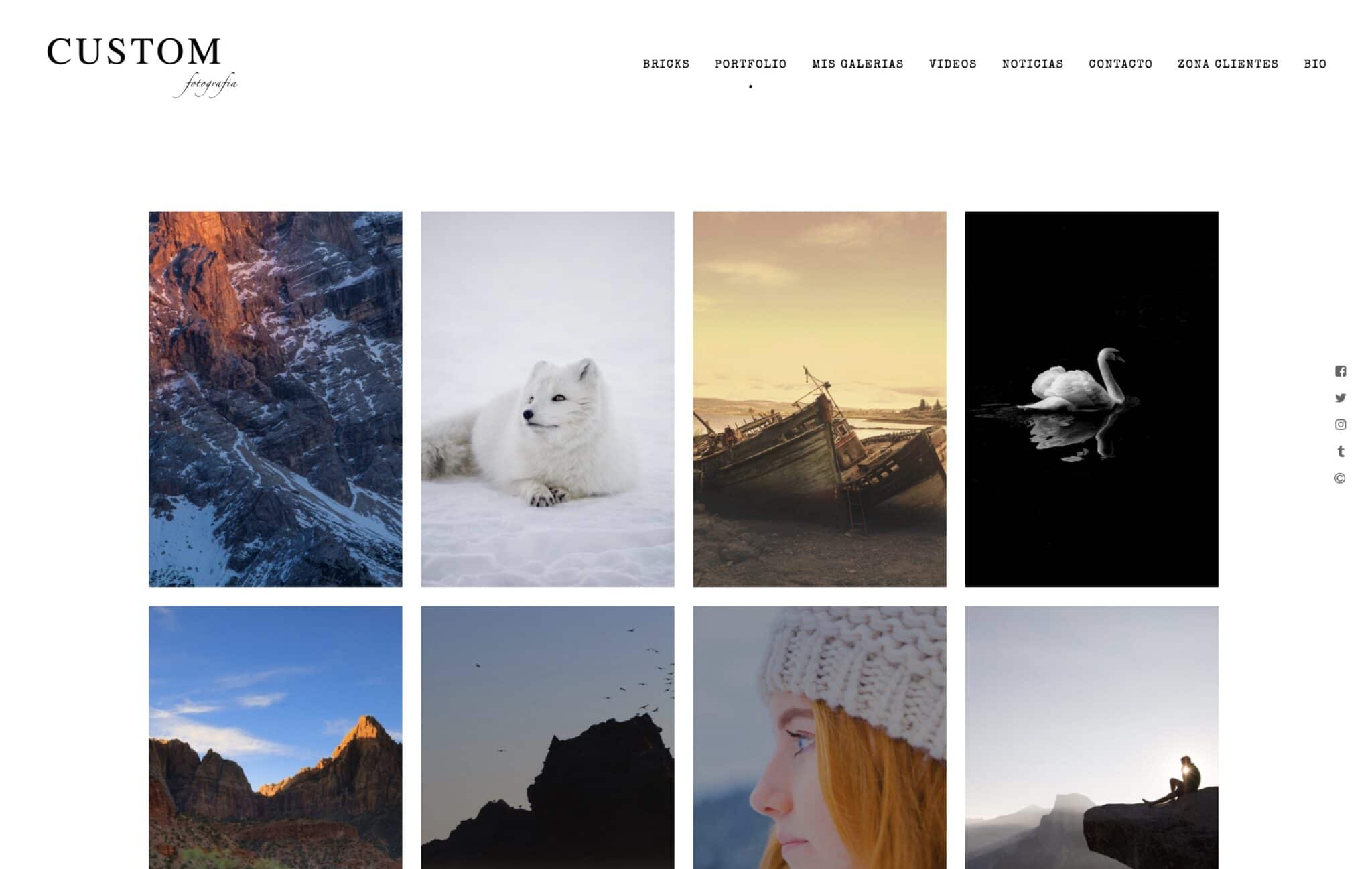En otros artículos de nuestro blog te hemos hablado de la inteligencia artificial aplicada al texto, y cómo hemos integrado esta herramienta en el panel de control de Bluekea para facilitarte la redacción y corrección de tus textos.
Hoy hablamos también de inteligencia artificial, pero aplicada a imágenes, ya que la versión 2024 de Photoshop integra algunas herramientas de generación y procesado de imagen muy interesantes para cualquier fotógrafo. Por cierto, si necesitas una web de fotografía elegante y profesional, no dudes en pasarte por Bluekea.
Si es la primera vez que trabajas con inteligencia artificial aplicada a imágenes, no te preocupes, porque es mucho más fácil de lo que parece.
Contenidos
1. Qué necesitas para empezar a trabajar con IA en Photoshop
Obviamente, necesitas una versión de Adobe Photoshop que incluya las herramientas generativas de IA. También se recomienda tener un mínimo de experiencia con Photoshop, ya que, como veremos, es necesario saber gestionar capas y hacer selecciones básicas.
Qué versión de Adobe Photoshop incluye herramientas de IA
Si usas Photoshop en la nube como parte del paquete Adobe CC, estas herramientas ya vienen incluidas y activas por defecto. Si trabajas con Photoshop en la versión de escritorio, asegúrate de tener instalada la última versión, o como mínimo la versión 25 ó 2024.
La barra de tareas contextuales
Antes de hacer nada, es necesario abrir una imagen cualquiera. Te recomendamos imágenes con sujetos destacados, similares a las que mostramos en los ejemplos de este artículo, evitando fotos demasiado planas o uniformes.
Una vez abierta nuestra foto, las herramientas que vamos a ver se encuentran en la Barra de tareas contextuales. Si no la ves, haz clic en el menú Ventana y en Barra de tareas contextuales.
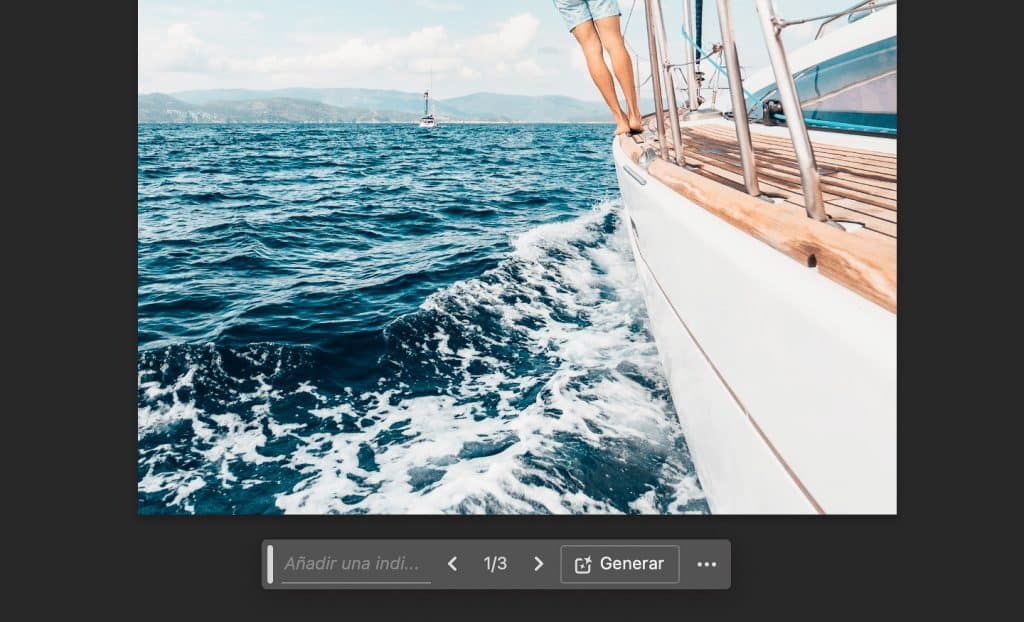
2. Cómo seleccionar las herramientas de IA en Photoshop
Con la IA integrada de Photoshop, no es necesario seleccionar una acción directamente, como borrar un elemento o cambiar un cielo. En cambio, las acciones de IA disponibles, que aparecen en la barra de tareas contextuales, dependen de la herramienta de Photoshop que tengamos previamente activada.
Por ejemplo, para borrar un objeto, primero lo seleccionamos con cualquier herramienta de las de siempre, como el lazo. Si lo que queremos es una foto más grande, generando contenido alrededor de la misma, seleccionaremos la herramienta de recorte. No te preocupes, ahora veremos ejemplos detallados sobre todo esto.
3. Eliminar un elemento de una fotografía
Muchas veces necesitamos eliminar un elemento de una imagen, bien porque nos estopea la composición o porque no es relevante.
Seleccionar el elemento
El primer paso es seleccionar el contorno del elemento a eliminar, usando cualquier herramienta de selección de Photoshop. En nuestro ejemplo, usamos el lazo a mano alzada y como ves no hemos afinado mucho. Al fin y al cabo, la IA se ha inventado para facilitarnos el trabajo.

Usar el relleno generativo sin instrucciones
A continuación, en la barra de tareas contextuales, pulsamos Relleno generativo. Con esto, le indicamos a Photoshop que la zona seleccionada dentro de la imagen va a ser regenerada por completo, tomando en cuenta para ello el resto de la imagen, pero sin que este se vea afectado. En este ejemplo, como queremos eliminar un elemento, no vamos a escribir nada en la casilla de texto que aparece a continuación. Pulsamos Generar y, tras unos segundos, vemos el resultado. En nuestro ejemplo, es excelente.


Cómo se aplican los cambios a la imagen.
Es importante destacar que cada uno de los cambios que hacemos en nuestras fotos usando la IA de Photoshop no se aplica sobre la capa de fondo original, sino que se crea una nueva capa. Estas capas funcionan como cualquier otra: se pueden modificar, ocultar y mostrar como queramos. Esto resulta muy útil para experimentar con distintos efectos sin alterar la imagen original.
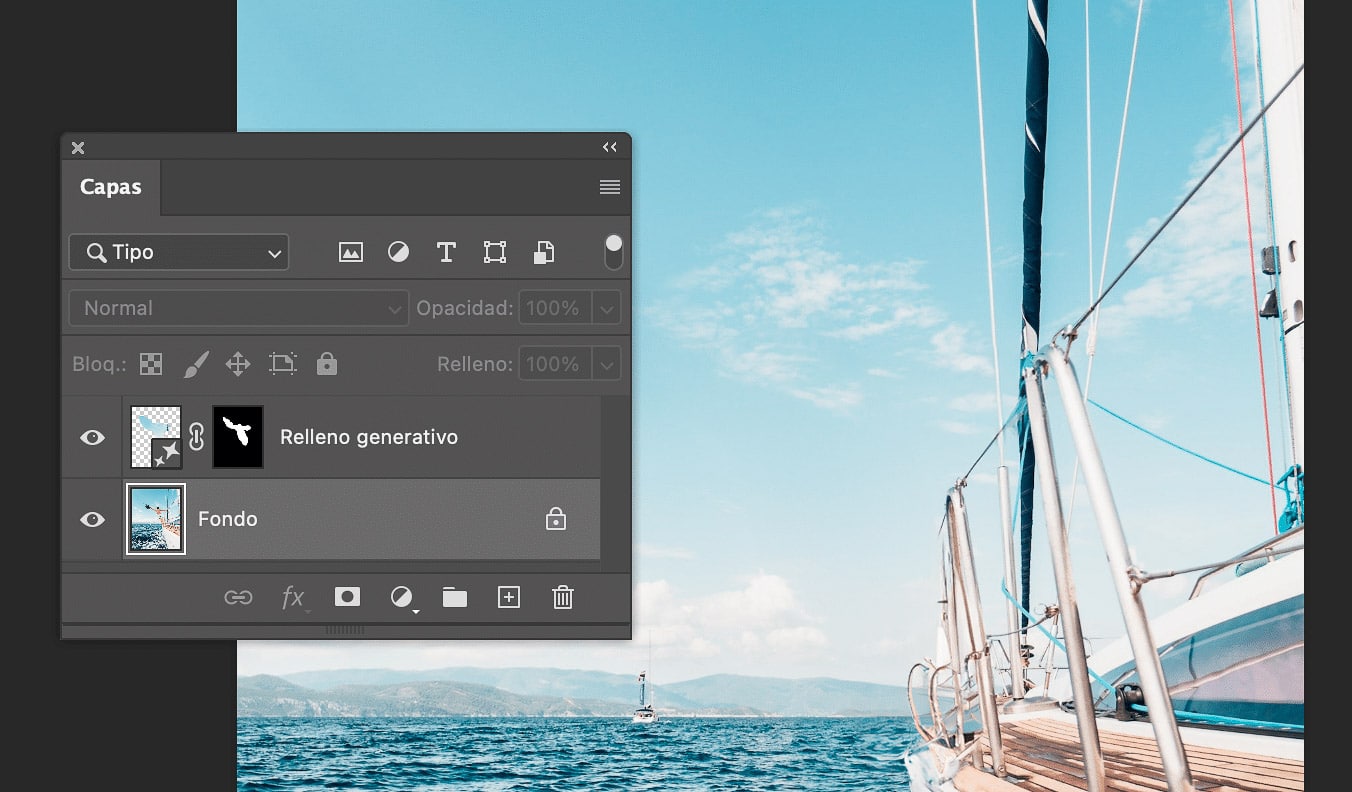
4. Cambiar el fondo (o cualquier otra zona) de una fotografía
El proceso para cambiar el fondo, el cielo o cualquier otra parte de la imagen funciona de un modo muy similar.
Seleccionar el elemento
Primero seleccionamos la parte a modificar con cualquier herramienta de selección, como el marco o el lazo. Recuerda que no es necesario afinar demasiado, al menos en el primer intento.
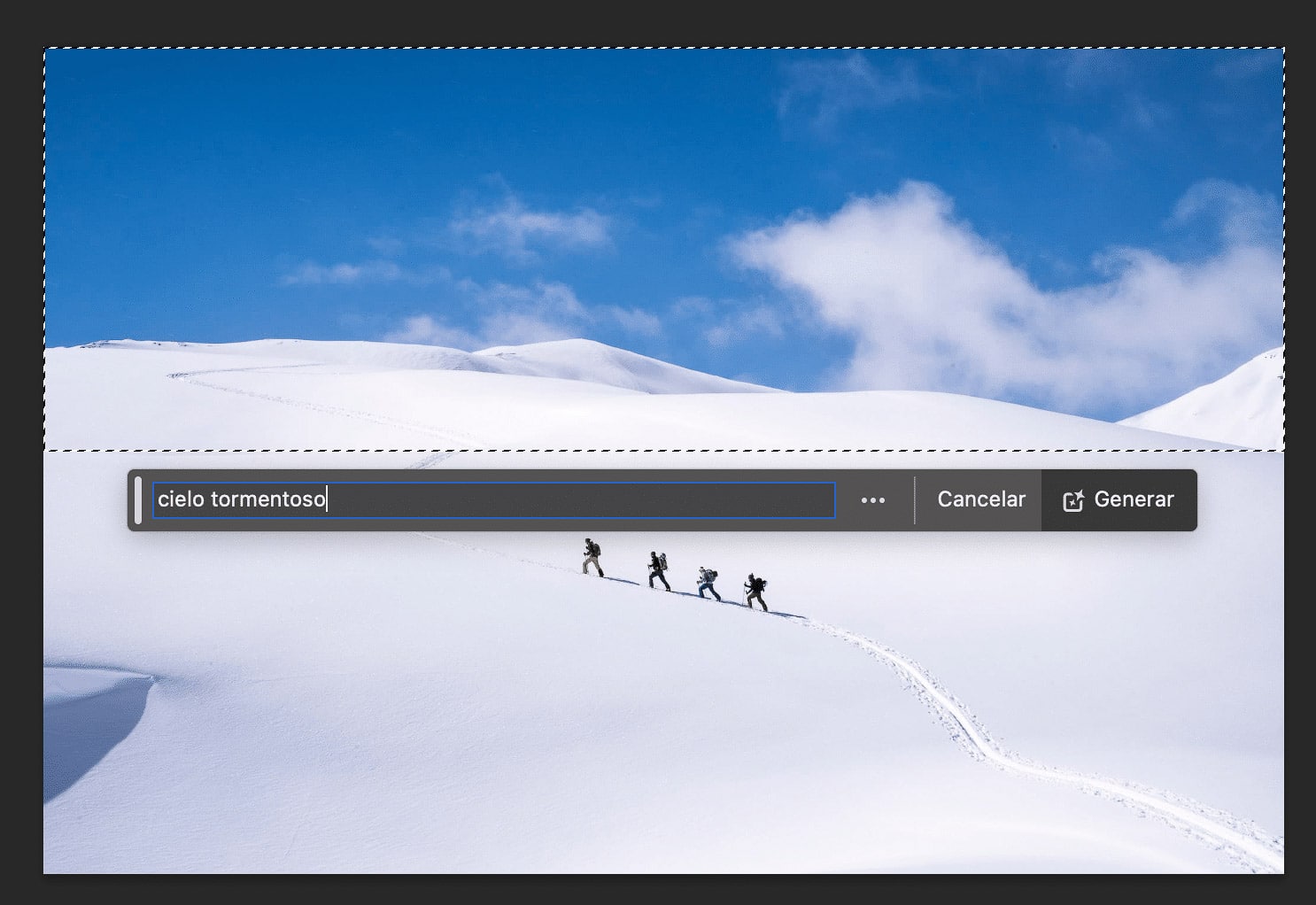
Usar el relleno generativo con instrucciones
A continuación, en la barra de tareas contextual pulsamos Relleno generativo e introducimos una descripción de aquello que queremos generar. En nuestro caso, partimos de una imagen con cielo azul y supongamos que queremos conseguir un cielo tormentoso. Introducimos, pues, «cielo tormentoso»


Trabajar con el resultado
En esta ocasión, el resultado inicial —imagen de la izquierda— es un cielo demasiado dramático. Corregir esto es muy fácil, ya que el cielo es una nueva capa en nuestra imagen de Photoshop. Por tanto basta con incrementar un poco la luminosidad de dicha capa, como vemos en la imagen de la derecha.
5. Extender una imagen con contenido nuevo
Una de las opciones de IA más llamativas es la extensión de una fotografía. Es el equivalente a ampliar el zoom del objetivo cuando estamos encuadrando una escena. La diferencia es que lo que aparece en los márgenes de la imagen no es una ampliación de la escena que tenemos delante, sino algo generado por IA. Interesante e inquietante a partes iguales.
Para probarlo, seleccionamos la herramienta de recorte de Photoshop, la de toda la vida. Ahora, en lugar de recortar, vamos a extender el rectángulo de recorte hacia uno o varios lados. En nuestro ejemplo, queremos generar un paisaje costero a la izquierda del barco.
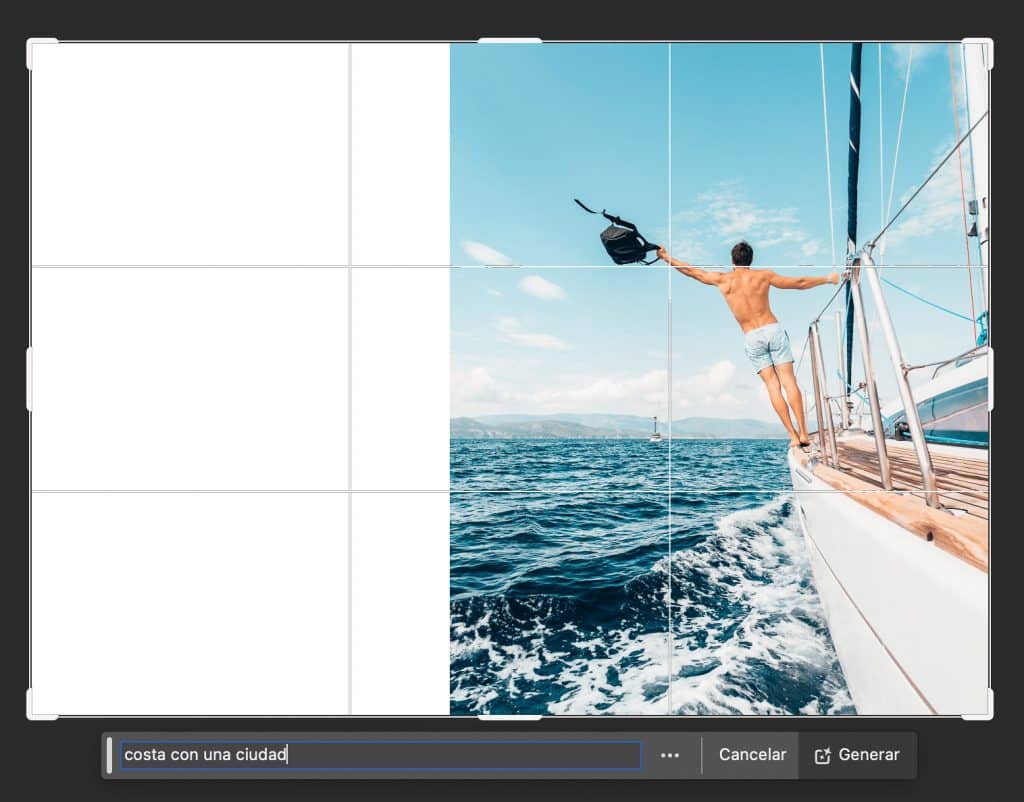
Una vez ampliado el recorte, pulsamos Ampliación generativa en la barra de tareas contextuales. En la casilla de texto, tecleamos lo que queremos generar; en nuestro caso, probamos con «costa con una ciudad».

Como puedes ver, el resultado es bastante bueno en el mar y el cielo, pero la torre que aparece por encima del pueblo costero parece sacada de Juego de Tronos. En este caso sería muy fácil borrarla, como hemos hecho en el ejemplo anterior.
En nuestras pruebas también hemos ampliado esta foto hacia la derecha, y el barco que aparece no está mal, pero el resultado no es tan convincente como el que te mostramos. Sin embargo, la gran ventaja de esta tecnología es que si un resultado no nos convence podemos probar con otro y luego con otro, hasta encontrar algo que nos guste.
Conclusión y nota final
En este artículo hemos introducido algunas herramientas esenciales de generación de imágenes con inteligencia artificial. Ten en cuenta que esto es solo un punto de partida y que siempre puedes editar las partes de la imagen generadas por IA como cualquier otra capa.
Si te dedicas profesionalmente a la fotografía, es imprescindible conocer y manejar mínimamente la IA de generación de imágenes. En nuestra opinión, Adobe ha hecho un gran trabajo integrando estas herramientas en Photoshop, de modo que a cualquier usuario le resultará muy sencillo introducirlas en su flujo de trabajo.
Para finalizar, todas las imágenes de este artículo generadas con IA están marcadas como tales. La IA aplicada a la generación de imágenes tiene un enorme potencial creativo y de productividad, pero también lo tiene para usos fraudulentos. En Bluekea creemos que la transparencia en el uso de imágenes generadas por IA es muy importante.