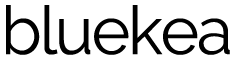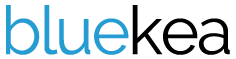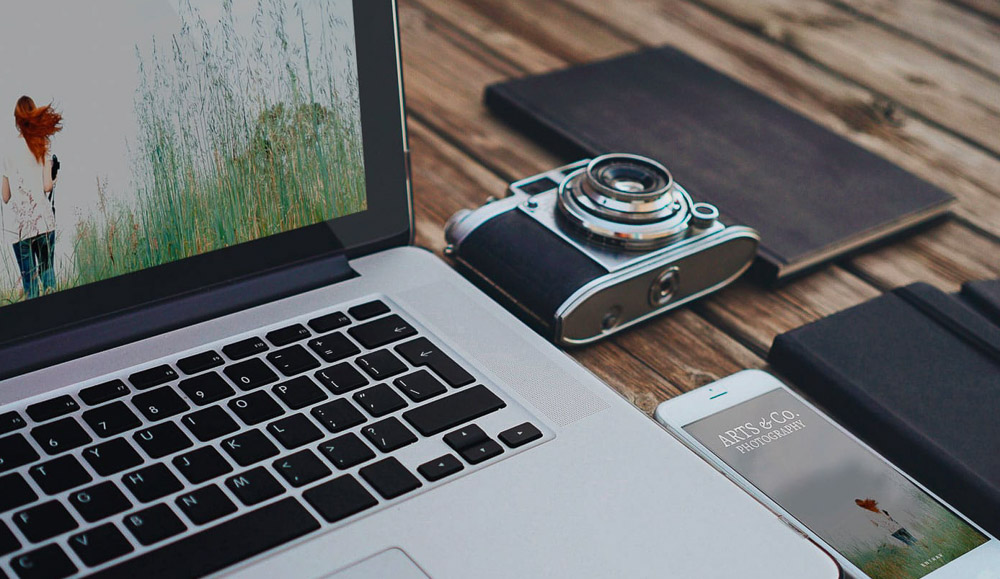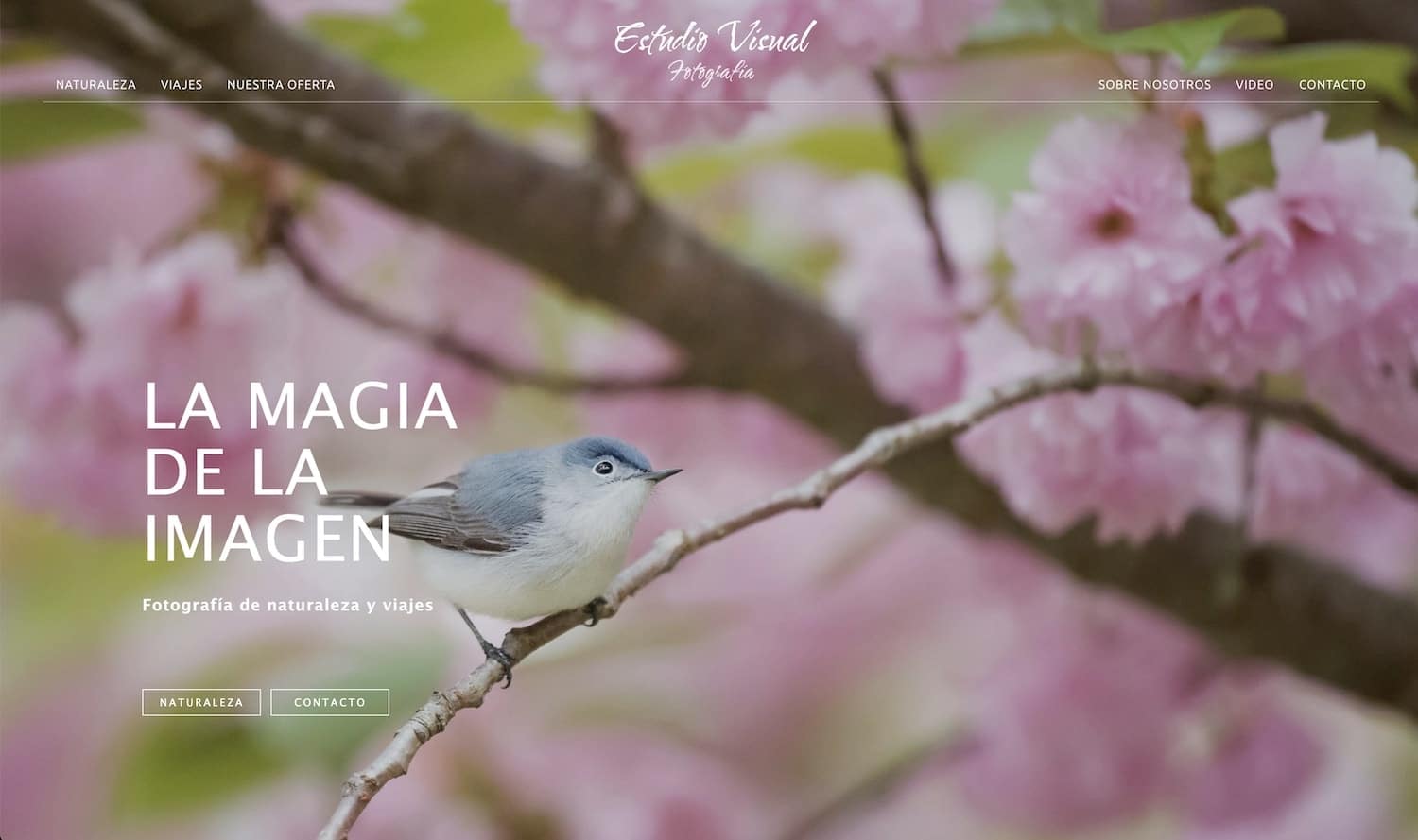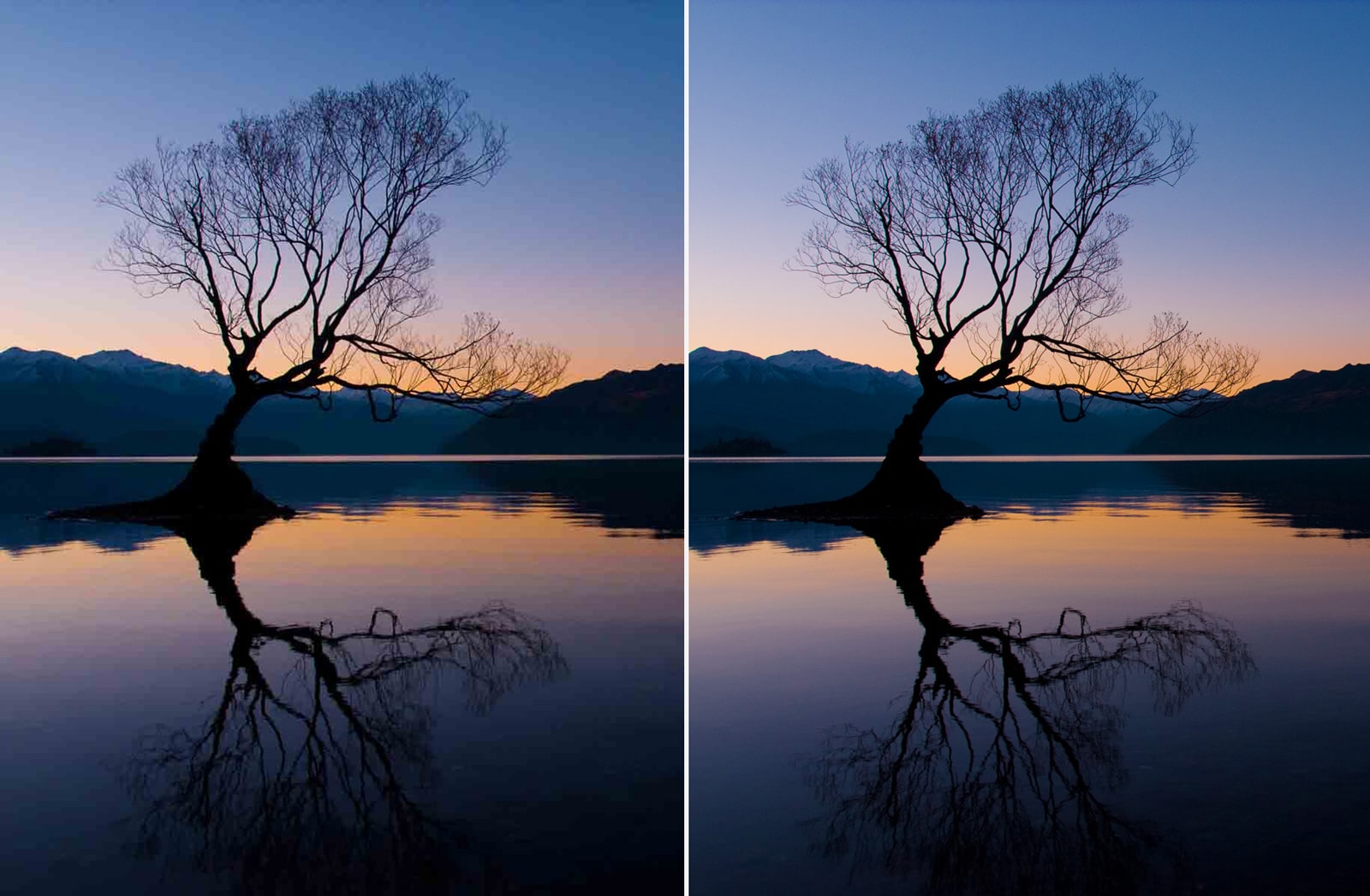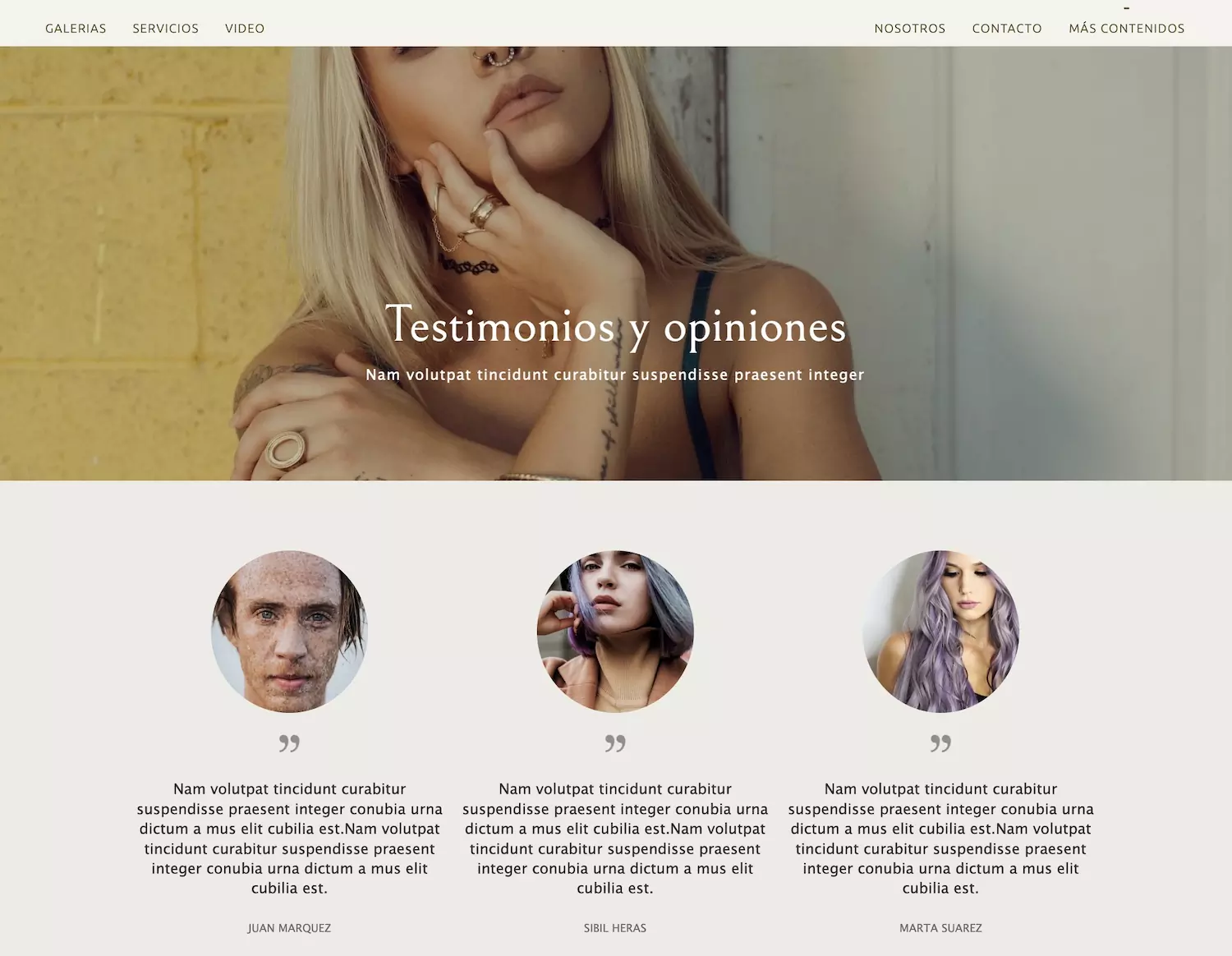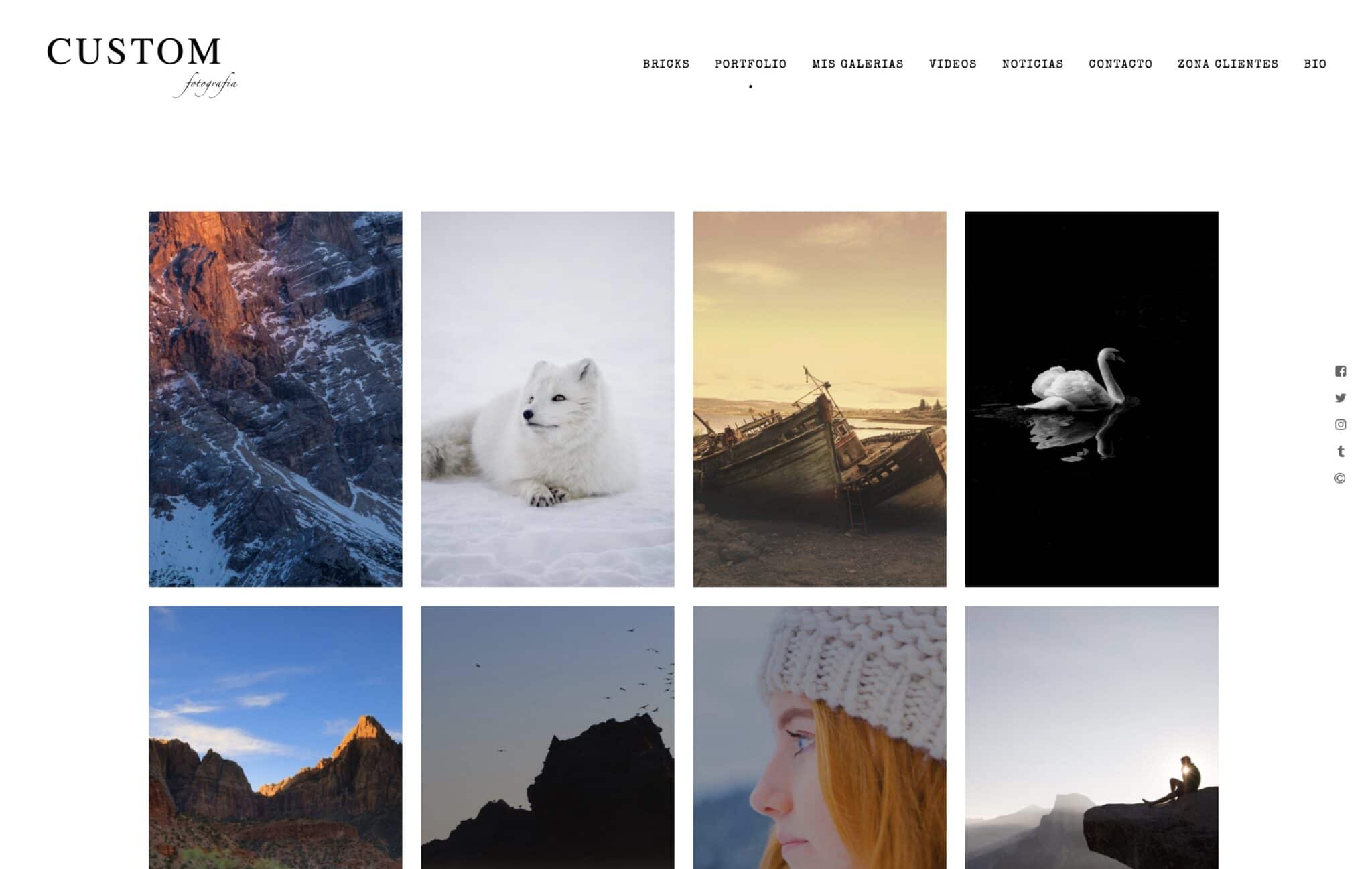Cómo proteger nuestras fotos más valiosas mediante una copia de seguridad online ante la posibilidad de una pérdida, avería o robo de nuestro equipo informático.

Por qué son necesarias las copias de seguridad
La peor pesadilla del fotógrafo no es que le roben sus cámaras y todo su equipo. Mucho peor es perder el archivo fotográfico después de tantos años y tanto esfuerzo detrás de la cámara y delante del ordenador.
Existen varios modos de hacer copias de nuestras fotografías. Lo aconsejable es tener al menos una copia de respaldo almacenada en un dispositivo, lo más práctico es un disco duro externo. Esto nos salva del desastre en caso de robo o avería irrecuperable de nuestro ordenador.
Además de lo anterior, una medida extra que todo profesional o aficionado serio debería contemplar es contar con una segunda copia de seguridad físicamente alejada de nuestro ordenador, lo que evitaría la pérdida de nuestro archivo en caso de robo de todo el equipo informático o de pérdida por un incendio o desastre similar.
La solución que proponemos aquí sigue estos pasos:
- Seleccionar nuestras fotos -sólo las mejores o todas- en Lightroom
- Exportar las fotos a una carpeta en nuestro disco duro
- Esperar a que Dropbox suba las fotos a nuestro almacenamiento online
Dropbox es un servicio de almacenamiento online (en la nube). Permite crear una cuenta con 2 Gb de memoria gratuitos y tiene planes de pago para capacidades superiores. La gran ventaja de Dropbox es su sencillez. Simplemente copia lo que quieras a una carpeta determinada dentro de tu disco y el contenido de dicha carpeta se volcará automáticamente a la nube. Si modificas o eliminas el contenido de la carpeta, los cambios se trasladan de inmediato a tu copia en la nube.
La idea es sencilla: vamos a crear en nuestro disco duro una carpeta con una copia de seguridad de nuestro archivo fotográfico y vamos a dejar que Dropbox suba esa copia a la nube.
¿Qué vamos a incluir en la copia de seguridad?
Buena pregunta. Idealmente guardaríamos los ficheros en formato RAW/DNG por una parte y el fichero con los ajustes de lightroom por otra. Por desgracia Dropbox sólo nos da 2 Gb gratuitos. El siguiente cuadro nos muestra, de un modo aproximado, la cantidad de fotos que podemos almacenar en cada uno de los planes de Dropbox:
| Cuenta Dropbox | Fotos en jpg calidad 90 | Fotos en jpg calidad 100 | Fotos en DNG | Coste mensual |
|---|---|---|---|---|
| 2 Gb | 550 | 400 | 200 | 0 |
| 50 Gb | 13.750 | 10.000 | 5.000 | $9,99 |
| 100 Gb | 27.500 | 20.000 | 10.000 | $19,99 |
Los cálculos se basan en ficheros DNG de 10 Mb, jpg a calidad 100 de 5 Mb y jpg a calidad 90 de 3.5 Mb. La escala de calidad jpg es la usada en el diálogo de exportación de Lightroom
Del cuadro anterior se deducen dos escenarios:
– Si eres fotógrafo aficionado, lo más probable es que tu archivo fotográfico se limite a unos cientos o pocos miles de fotos, de las cuales ¿cuántas realmente merecen ser conservadas con un nivel extra de seguridad? Puedes hacer una selección de tus mejores fotos y exportarlas a jpg. Recuerda que un jpg a calidad máxima es equivalente a un tiff. Esto te permite salvar unas 500 fotos.
– Si eres profesional o tienes un archivo grande, claramente necesitas más espacio. Puedes plantearte uno de los dos planes de pago que ya permiten una cantidad interesante de fotos, incluso en DNG. A veces hay que rascarse un poco el bolsillo y los de Dropbox tienen que vivir de algo…
El resto del artículo explica cómo proceder en el primer caso: selección de las fotos en Lightroom y exportación en jpg. Para los ficheros en DNG el proceso sería el mismo.
Instalando y preparando Dropbox
En primer lugar, instalaremos Dropbox en nuestro ordenador. Basta descargar la aplicación desde http://dropbox.com. Durante el proceso de instalación nos pedirá crear una cuenta.
Una vez instalado, en nuestro disco duro aparecerá una carpeta llamada Dropbox. Esta carpeta tiene su réplica online, y todo lo que copiemos en ella subirá automáticamente a la nube.
Ahora vamos a crear una carpeta Archivo Fotográfico dentro de la carpeta Dropbox. Esto lo hacemos manualmente en el explorador de archivos de Windows o el Finder de Mac:
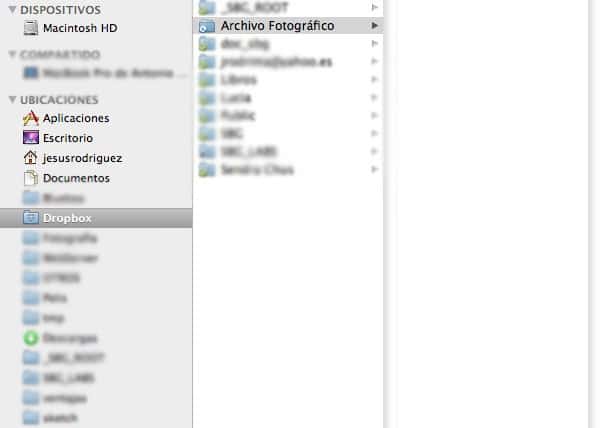
Seleccionando las fotos a copiar desde Lightroom
Necesitamos marcar de algún modo las imágenes que vamos a seleccionar para que formen parte de la copia de seguridad. En Lightroom podemos clasificar las fotos por varios criterios, el más adecuado para nuestro propósito es una palabra clave.
Vamos a trabajar desde el módulo de Biblioteca de Lightroom.
Creamos una palabra clave BACKUP:

Es importante desmarcar la opción «Incluir en exportación» ya que esta palabra no es una característica de la foto, sólo la usamos para el sistema de backup.
Ahora abrimos cualquiera de nuestras carpetas en Lightroom. En mi ejemplo abro una carpeta llamada California. Seleccionamos las fotos que van a ir a la copia de seguridad, y les asociamos la palabra clave BACKUP. Para ello basta arrastrar las fotos hacia la palabra en el panel de la derecha.
Es importante que sólo selecciones para copiar aquellas fotos que ya están reveladas digitalmente con todos los ajustes de Lightroom hechos. De otro modo estás haciendo una copia en jpg de un fichero RAW que no podrás reajustar en el futuro.
Exportando las fotos desde Lightroom
Vamos a fitrar las fotos para ver solamente las que queremos exportar. Para ello aplicamos el filtro por palabra clave BACKUP pulsando en la flechita que hay a la derecha de la palabra:
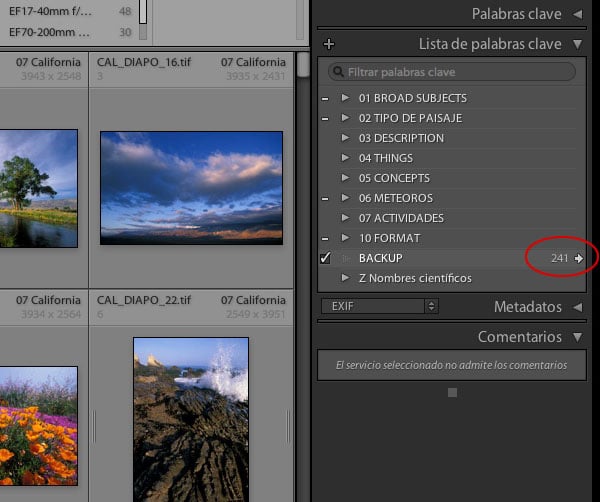
Ahora vamos a exportarlas a la carpeta Dropbox:
- Seleccionamos todas las fotos (pulsa ctrl + A en Windows / cmd + A en Mac ).
- Pulsamos el botón Exportar.
- Rellenamos el diálogo del siguiente modo:
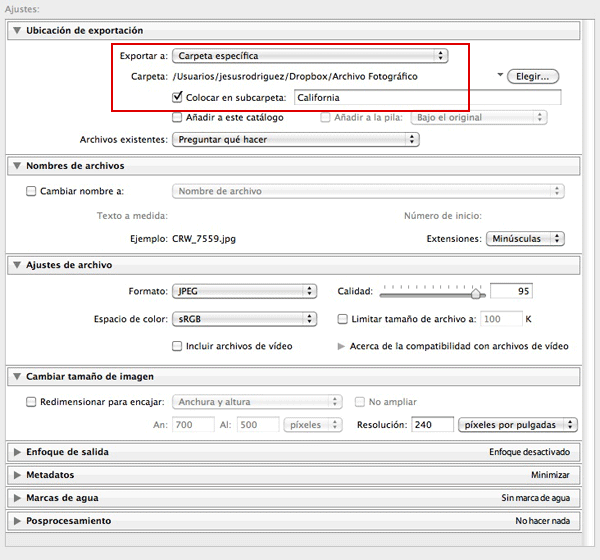
Fíjate que la ruta de destino es la carpeta de Dropbox, y que Lightroom va a colocar las fotos en una subcarpeta, en este caso California. Podemos guardar estos ajustes como preestablecidos para la siguiente carpeta, con cuidado de cambiar el nombre de la misma.
Una vez repetido este proceso con varias carpetas, tendremos algo como esto:
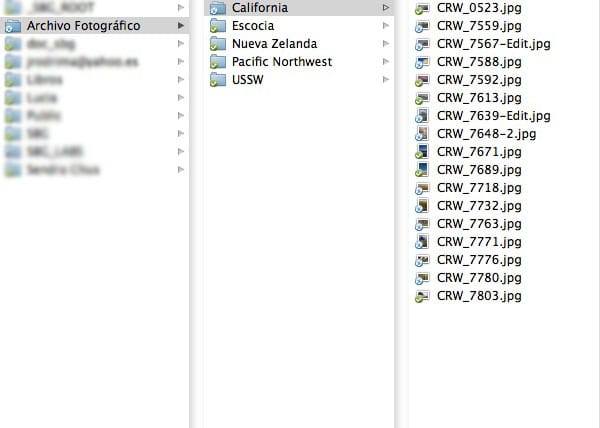
Ya está. Ahora Dropbox se encarga del resto.
Los iconitos verdes indican que el fichero ya está subido. Los azules indican que está pendiente de subir. Dependiendo de la cantidad de imágenes que incluyamos en el backup llevará más o menos tiempo.
Cuando todo esté «verde» ya tenemos nuestros ficheros almacenados en la nube y podemos dormir tranquilos.
Copias posteriores
Nuestro archivo va creciendo con el tiempo. Es importante repetir el proceso con regularidad para incorporar las fotos nuevas a la copia de respaldo. Obviamente sólo necesitamos marcar y exportar desde Lightroom las nuevas fotos.
Lo más eficiente es contar con algún sistema de «alarma» que nos avise cada cierto tiempo de que hemos de actualizar el backup, una vez cada mes por ejemplo. Si trabajamos en Mac podemos usar iCal.
¿Como recuperar las fotos en caso necesario?
Es tan sencillo como reinstalar Dropbox en nuestro ordenador (nuevo o formateado) e indicar nuestro usuario y contraseña de Dropbox durante la instalación. Automáticamente la carpeta Dropbox se rellena con los contenidos que teníamos antes de la pérdida.
Sí pero… ¿es seguro Dropbox?
Seguro al 100% no es nada. Dropbox no es aconsejable para guardar información sensible como el número y el pin de tu tarjeta de crédito, pero es razonablemente seguro para datos no críticos. En mi opinión compensa la tranquilidad de tener una copia de respaldo de mis fotos más valiosas frente a la remota posibilidad de que algún pirata informático se haga con ellas. Es una decisión personal y una cuestión de evaluar los pros y los contras.
Conclusión
Si tenemos una copia de nuestras imágenes en el disco duro de nuestro ordenador, otra en un dispositivo externo, y una tercera de nuestro mejor material almacenado en la nube podemos estar bastante seguros de que nuestro archivo está a salvo pase lo que pase.
Si tienes dudas o comentarios estaré encantado de leerlos.